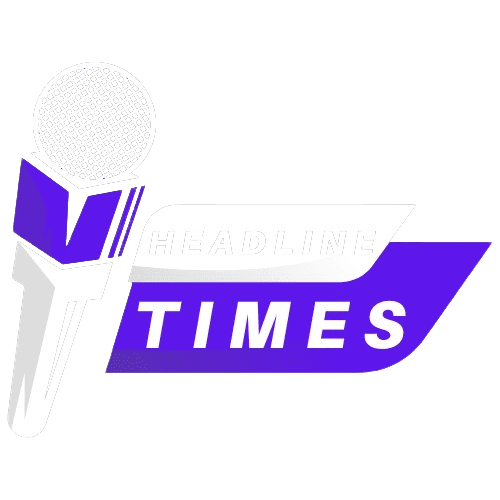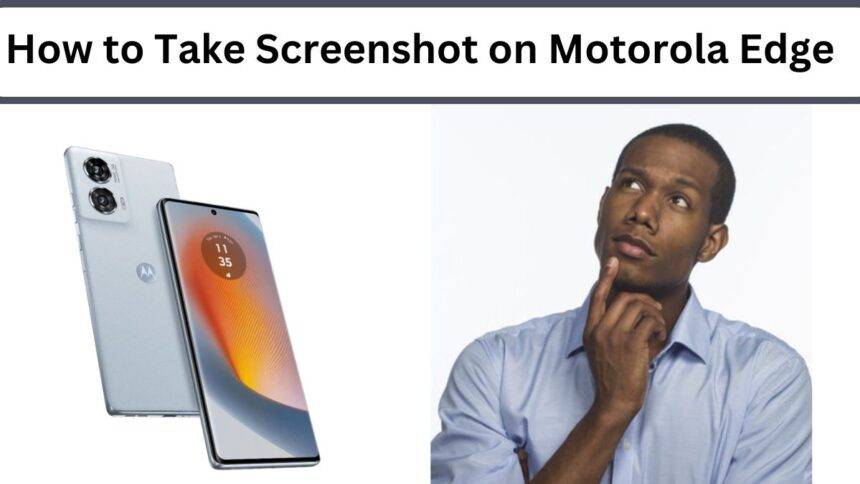How to Take Screenshot on Motorola Edge: कभी ऐसा हुआ है कि आप अपने Motorola Edge पर कोई cool चीज़ देख रहे हों और उसे तुरंत capture करना चाहें? अगर हां, तो आपका इंतजार खत्म हुआ! इस guide में हम आपको बताएंगे कैसे आप Motorola Edge पर screenshot ले सकते हैं और उसे edit, share, और analyse कर सकते हैं।
Why Is This Important? How to Take Screenshot on Motorola Edge
Motorola Edge का screenshot feature आपको multiple ways देता है जिससे आप quickly screen capture कर सकते हैं। चाहे आप social media post, conversation या किसी important page को save करना चाह रहे हों, ये methods आपके काम आएंगे।
READ ALSO: How Do I Reset My Motorola Edge? (2024 Secret Guide!)
Key Specifications for Taking Screenshot on Motorola Edge:
| Specifications | Details |
|---|---|
| Method 1: Three-Finger Touch | Screen पर तीन उंगलियों को hold करें और आपका screenshot capture हो जाएगा। |
| Method 2: Power Button Method | Power button को press करें और फिर Screenshot पर tap करें। |
| Method 3: Volume Down + Power | Power और Volume Down buttons को एक साथ hold करें जब तक screen capture न हो जाए। |
| Scrolling Screenshot | Content scroll करने के लिए “Scroll” को tap करें और पूरा page capture करें। |
| Editing Options | Crop, draw, write, erase जैसे options का इस्तेमाल करके screenshot को customize करें। |
| Sharing & Google Lens | Screenshot को edit करने के बाद share करें या Google Lens का इस्तेमाल करके उसे analyse करें। |
| Saved Screenshots Location | Photos app में जाएं > Albums > Screenshots, जहां आप अपने saved screenshots देख सकते हैं। |
| Additional Tools | Draw, write, erase, undo, redo जैसे tools का इस्तेमाल करके screenshot को बेहतर बनाएं। |
Methods for Taking a Screenshot on Motorola Edge
- Three-Finger Touch Method
ये सबसे आसान तरीका है। बस screen पर तीन उंगलियों को hold करें और screenshot automatically capture हो जाएगा। - Power Button Method
- Step 1: Power button को press और hold करें।
- Step 2: Screen पर Screenshot option को tap करें।
- Power + Volume Down Buttons
- Step 1: Power और Volume Down buttons को एक साथ press और hold करें।
- Step 2: जैसे ही screen capture हो, आपका screenshot तैयार है।
Scroll and Capture More
अगर आपको एक page से ज्यादा content capture करना है, तो Motorola Edge का scrolling screenshot feature आपके काम आएगा।
- Screenshot लेने के बाद, Scroll पर tap करें।
- आपको पूरा page scroll करने का option मिलेगा और वो पूरी content capture कर लेगा।
- अगर आप बीच में ही scroll बंद करना चाहते हैं, तो simply Stop पर tap करें।
Edit, Share, और Google Lens Feature का Use
Screenshot लेने के बाद, आपके पास multiple options होते हैं:
- Edit: Cropping tools से screenshot का size adjust करें या drawing tools से कुछ highlight करें।
- Share: Social media या messaging apps के जरिए screenshot को तुरंत share करें।
- Google Lens: अगर आप screenshot के किसी element को analyze करना चाहते हैं, तो Google Lens का option use करें। ये text, images, या products को instantly recognize करेगा।
Customize Your Screenshot
Editing करते समय आपको multiple tools मिलेंगे जो आपकी creativity को enhance करेंगे:
- Crop: स्क्रीनशॉट का standard, circular या freeform crop option चुनें।
- Draw & Write: आप screenshot पर directly drawing या writing tools से लिख सकते हैं।
- Erase: अगर कुछ गलत हो गया तो erase tool का इस्तेमाल करें।
- Undo & Redo: गलती से कुछ हटा दिया? No worries, undo और redo tools आपके rescue के लिए हैं।
- Save & Discard: Done? Save करें या अगर आपको screenshot नहीं चाहिए तो discard कर सकते हैं।
Where to Find Saved Screenshots?
आपके सारे screenshots automatically Photos app में save हो जाते हैं। इसे access करने के लिए:
- Open Photos
- Go to Albums
- Tap on Screenshots
अब जब आप जानते हैं कि Motorola Edge पर screenshot कैसे लिया जाता है, तो अगले बार कोई भी cool moment miss न करें! चाहे आप एक long article capture करना चाहें या कुछ instantly share करना, ये guide आपके लिए perfect है।
Stay tuned for more amazing tech tips!